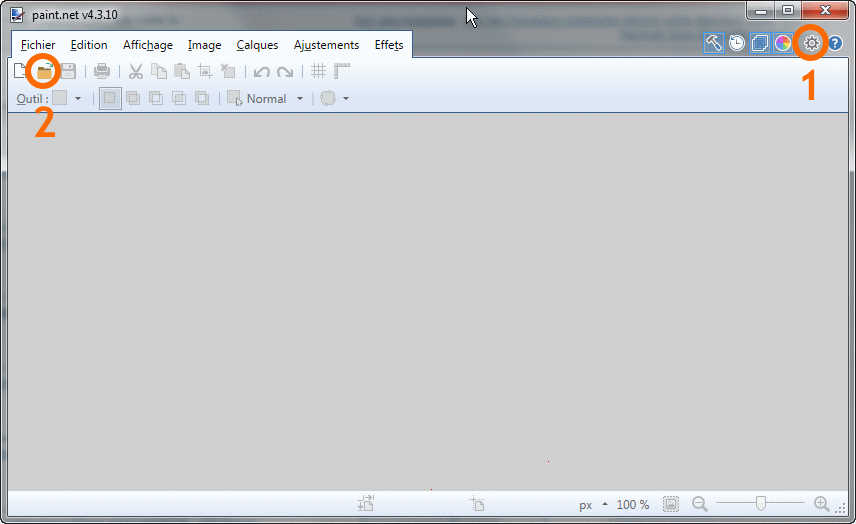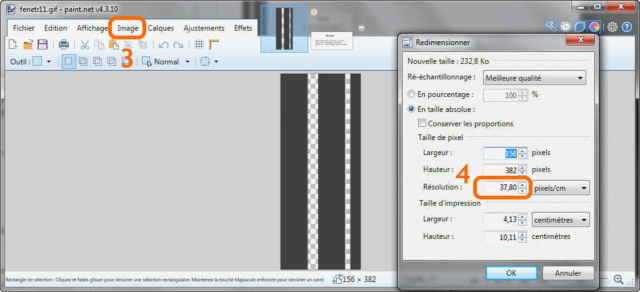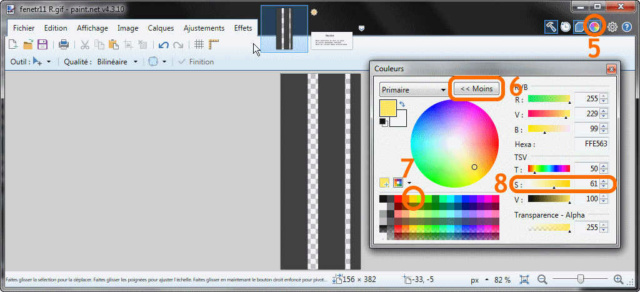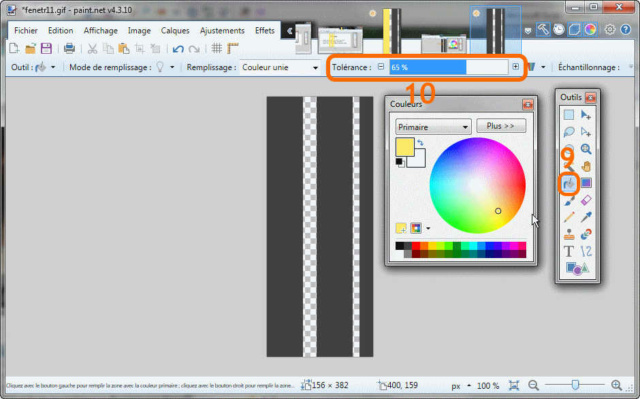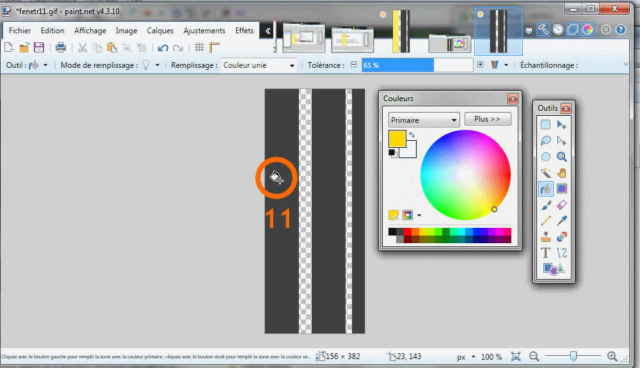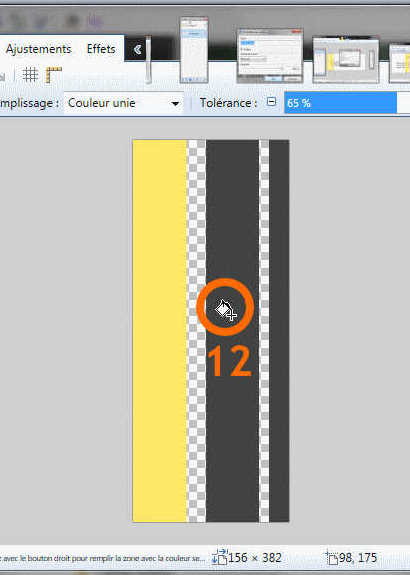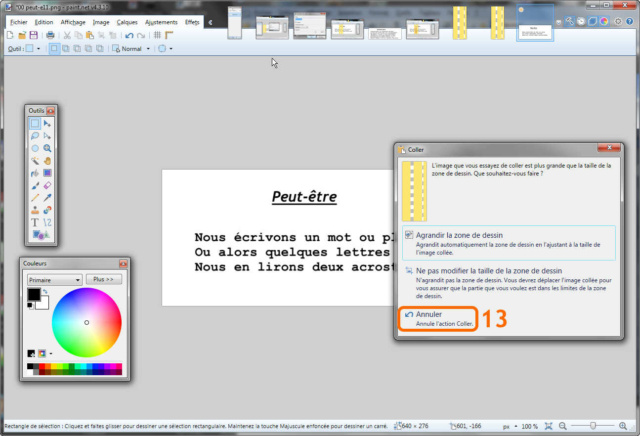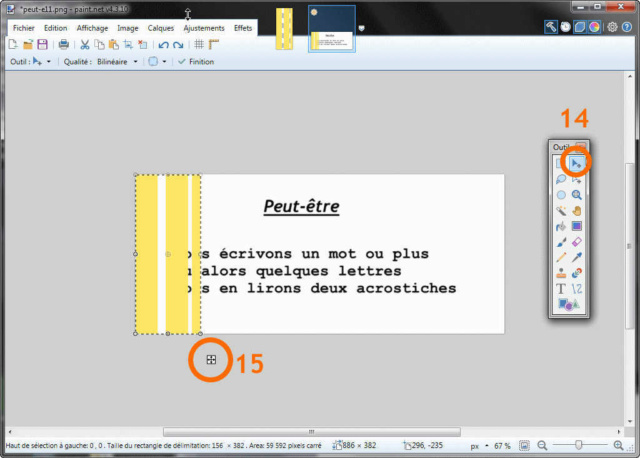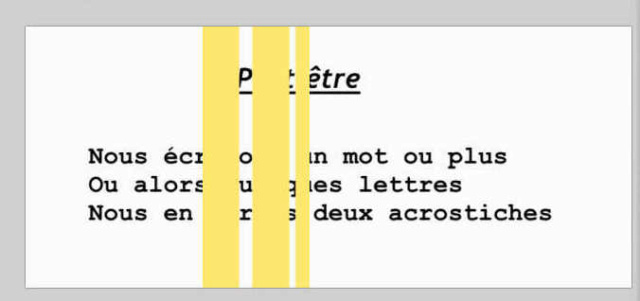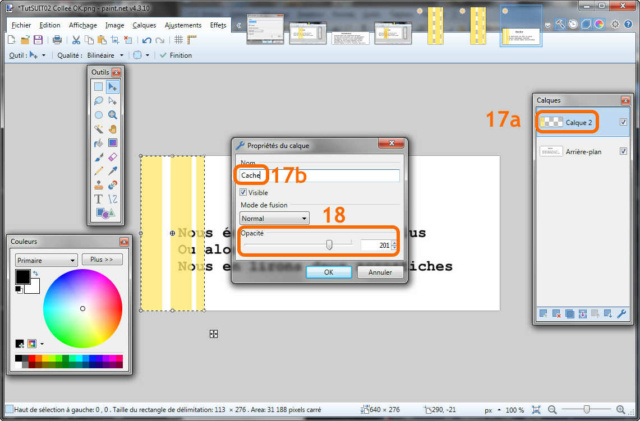Le logiciel gratuit paint.net permet de nombreuses fonctionnalités proches de celles d'une célèbre application "PaintKkChozPro".
Attention de ne pas télécharger la version paint.net.fr, certainement une vieille version. Suivez plutôt mon lien, qui mène à getpaint.net.
Afin de l'utiliser pour le jeu des acrostiches cachés, voici comment l'on peut procéder :
2. Ouvrir les images (= CTRL+O, ou Menu « Fichier » --> Ouvrir…)
Ici, image « Cache » téléchargée sur ce site
3. Menu « Image » --> Redimensionner, ou CTRl+R
Profitez-en pour regarder les dimensions de l'image, j'y reviens plus tard.
4. Mettre 100 en résolution, puis OK
5. Clic sur icône « Couleurs » (ou touche du clavier F8) pour faire apparaître la fenêtre « Couleurs »
6. Clic sur « Plus » qui se transforme en « Moins » pour développer l’onglet
7. Clic sur une couleur (exemple : jaune), ou dans le disque
8. Réduire la densité de 100 à 61 par exemple
9. Clic sur icône « Pot de peinture »
10. Réduire la tolérance à environ 65% soit en utilisant le bouton « - », soit en faisant glisser l’ascenseur bleu horizontal
11. Positionner le pot sur la couleur à modifier et cliquer
12. Faire de même avec les barres suivantes
Ensuite, copier l’image dans la mémoire tampon : Menu « Édition »--> Copier, ou CTRL+C,
ouvrez l’image contenant le texte, et tentez de coller par-dessus dans un nouveau calque l’image en mémoire : Menu « Édition »--> Coller dans un nouveau claque, ou CTRL+Maj+C
Il va falloir redimensionner l’image du cache jaune, pour que ses dimensions ne dépassent pas celles du texte.
On compare les dimensions réciproques en faisant CTRL+R pour chaque image.
En l’occurrence, le texte mesure 640 x 276, et le cache 156 x 382.
Le plus simple est de dimensionner le cache en indiquant 156 x 276.
Puis coller le cache sur un nouveau calque sur le texte.
14. Déplacer le calque supérieur : clic sur la flèche bleue, puis utilisation des touches fléchées du clavier ainsi :
A. Déplacement de tout le calque d’un pixel à la fois :
Flèches du clavier (haut, droite, gauche ou bas)
B. Déplacement de tout le calque de 10 pixels d’un coup :
Maj + Flèche du clavier
15. Il existe aussi un moyen manuel de déplacement, en tirant le carré avec la souris, c’est plus rapide, mais moins précis.
Voici un déplacement du calque 2 (Cache jaune) de 190 pixels vers a droite
Elle fait apparaître une fenêtre affichant tous les calques utilisés, ici « Calque 2 » et « Arrière-plan ».
On peut passer de l’un à l’autre en cliquant dessus.
Presque tout (sauf la dimension générale de l’image) ce que l’on modifiera alors ne s’appliquera qu’au calque sélectionné : déplacement, zoom, coloration, etc.
Et en double-cliquant, ou en utilsant la touche F4, on peut ensuite modifier :
17a : le Nom du calque : ici j’ai écrit
17b : « Cache »
18 L’opacité. Ici 201 au lieu de 255, ce qui rend un peu transparent les couleurs jaunes du cache.
Ne pas oublier de faire OK.
Attention de ne pas télécharger la version paint.net.fr, certainement une vieille version. Suivez plutôt mon lien, qui mène à getpaint.net.
Afin de l'utiliser pour le jeu des acrostiches cachés, voici comment l'on peut procéder :
- 1 et 2 Paramétrer et Ouvrir:
2. Ouvrir les images (= CTRL+O, ou Menu « Fichier » --> Ouvrir…)
- 3 et 4 Redimensionnement:
Ici, image « Cache » téléchargée sur ce site
3. Menu « Image » --> Redimensionner, ou CTRl+R
Profitez-en pour regarder les dimensions de l'image, j'y reviens plus tard.
4. Mettre 100 en résolution, puis OK
- 5 à 8 Fenêtre Couleurs:
5. Clic sur icône « Couleurs » (ou touche du clavier F8) pour faire apparaître la fenêtre « Couleurs »
6. Clic sur « Plus » qui se transforme en « Moins » pour développer l’onglet
7. Clic sur une couleur (exemple : jaune), ou dans le disque
8. Réduire la densité de 100 à 61 par exemple
- 9 et 10 Pot de peinture:
9. Clic sur icône « Pot de peinture »
10. Réduire la tolérance à environ 65% soit en utilisant le bouton « - », soit en faisant glisser l’ascenseur bleu horizontal
- 11 Peindre une barre:
11. Positionner le pot sur la couleur à modifier et cliquer
- 12 Peindre autres barres:
12. Faire de même avec les barres suivantes
Ensuite, copier l’image dans la mémoire tampon : Menu « Édition »--> Copier, ou CTRL+C,
ouvrez l’image contenant le texte, et tentez de coller par-dessus dans un nouveau calque l’image en mémoire : Menu « Édition »--> Coller dans un nouveau claque, ou CTRL+Maj+C
- 13 Annuler:
Il va falloir redimensionner l’image du cache jaune, pour que ses dimensions ne dépassent pas celles du texte.
On compare les dimensions réciproques en faisant CTRL+R pour chaque image.
En l’occurrence, le texte mesure 640 x 276, et le cache 156 x 382.
Le plus simple est de dimensionner le cache en indiquant 156 x 276.
Puis coller le cache sur un nouveau calque sur le texte.
- 14 et 15 Déplacement:
14. Déplacer le calque supérieur : clic sur la flèche bleue, puis utilisation des touches fléchées du clavier ainsi :
A. Déplacement de tout le calque d’un pixel à la fois :
Flèches du clavier (haut, droite, gauche ou bas)
B. Déplacement de tout le calque de 10 pixels d’un coup :
Maj + Flèche du clavier
15. Il existe aussi un moyen manuel de déplacement, en tirant le carré avec la souris, c’est plus rapide, mais moins précis.
- Calque déplacé:
Voici un déplacement du calque 2 (Cache jaune) de 190 pixels vers a droite
- 16 Calques F7:
Elle fait apparaître une fenêtre affichant tous les calques utilisés, ici « Calque 2 » et « Arrière-plan ».
On peut passer de l’un à l’autre en cliquant dessus.
Presque tout (sauf la dimension générale de l’image) ce que l’on modifiera alors ne s’appliquera qu’au calque sélectionné : déplacement, zoom, coloration, etc.
- 17 et 18 Modifications du calque actif:
Et en double-cliquant, ou en utilsant la touche F4, on peut ensuite modifier :
17a : le Nom du calque : ici j’ai écrit
17b : « Cache »
18 L’opacité. Ici 201 au lieu de 255, ce qui rend un peu transparent les couleurs jaunes du cache.
Ne pas oublier de faire OK.